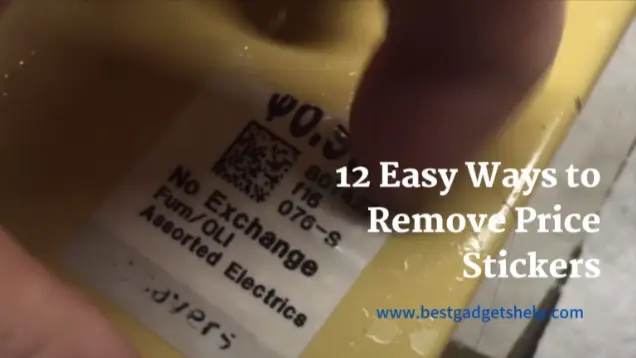How To Connect The Phone To A Printer With Pictorials
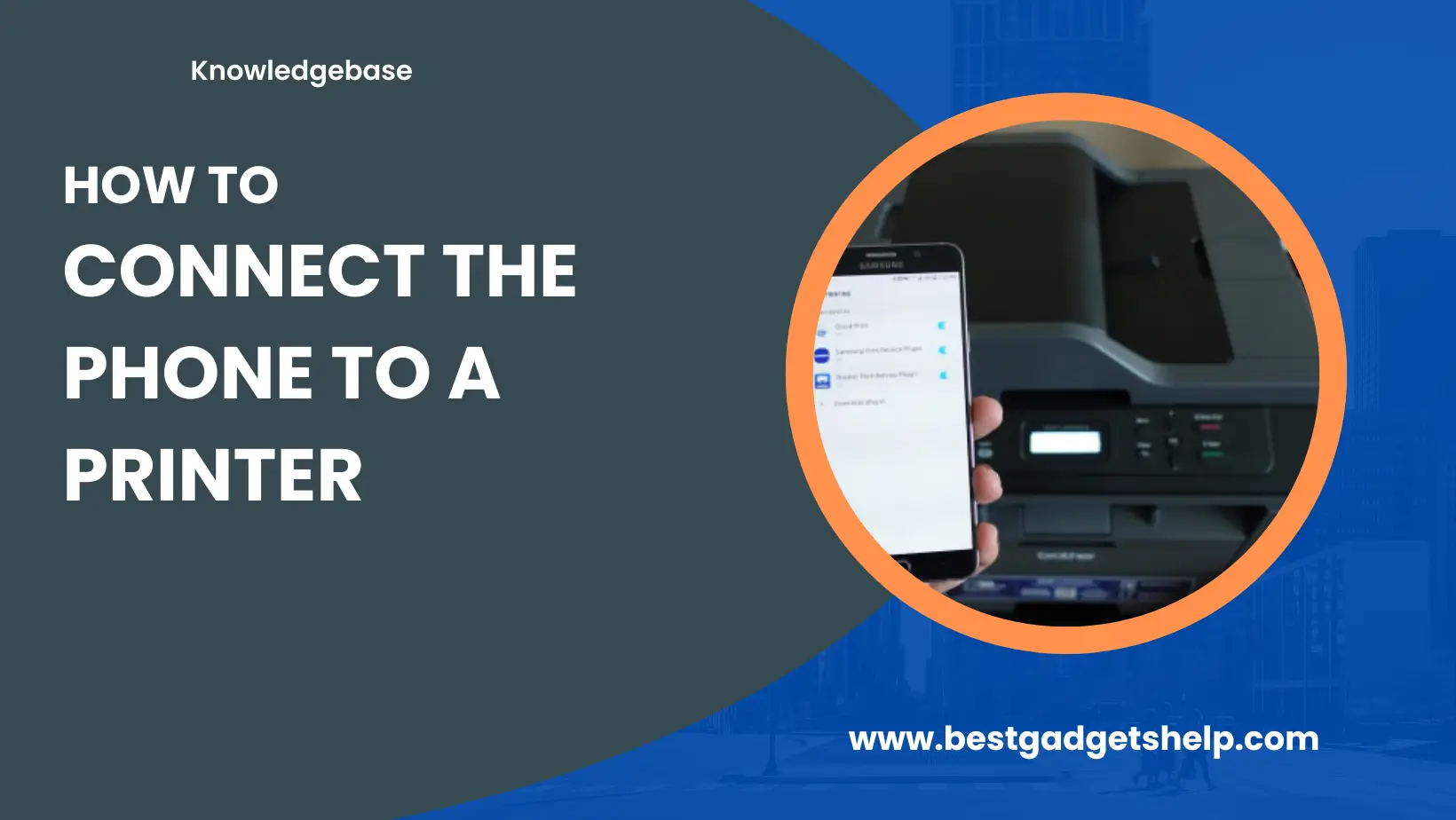
Not so long ago, we had to transfer images and documents from our phones to computers to print them. Thanks to technological innovations, you can now print through smartphones and tablets, which is a relief, considering how we have everything on our phones these days. Even though we have all our favorite images on our phones, the charm of the good old physical photographs is still alive. There are a number of ways you can print from your phones, WIFI and Bluetooth being the most prominent ones.
The AirPrint app for iPhone and Google Cloud Print for android users make it seamless to print wirelessly from smart devices. If you are not very tech-savvy and have wondered how to connect the phone to a printer, this article will be helpful for you. We will explain in detail different connection methods for your phone and printer, so you can instantly start printing those photos you have had on your phone for a long time but did not know how to print them. Let’s get started!
The First Step: Set up Your Printer
The first thing that you need to do is connect your printer to a WIFI network. How you can do this can vary for different printer models and brands. But don’t worry; the instruction manual for your printer mentions everything clearly. If you cannot find how to connect the printer to your home network in the manual, you can always search over the internet. It is a quick and easy process that should not take more than five minutes. Once you have connected your printer to your home network, you can connect your android or iOS devices to it. Read the different connection methods below.
Connecting Android Phone and the Printer with the IP Address
Connecting a wireless printer with an Android phone is a straightforward process. For this method, connect your phone and printer to the same network. You must also be aware of your printer’s IP address. All you have to do is follow these simple steps:
Go to your phone settings and tap on connected devices.
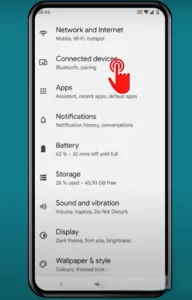
Select ‘connection preferences’ from the options menu.
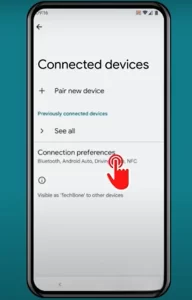
Tap on Printing and then select Default Print Service.
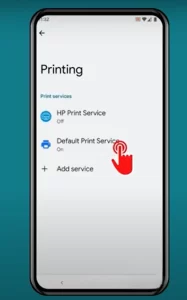
Click on the three horizontal dots in the top right corner of the screen and tap on Add Printer.
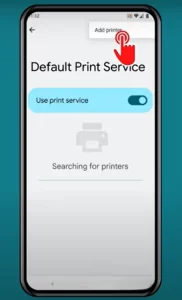
You will get the option Add Printer by IP Address when you click here.
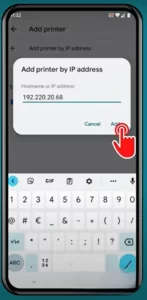
Enter the IP address and tap on Add. Your phone and printer are now connected. You can now begin printing any document or photo of your choice.
How to Connect Android Phone to a Canon Printer
If you own a wireless-compatible Canon printer and need to connect it to an Android device, here is what you can do:
Access Google Play Store through your phone and search for the print app Canon Print Service.
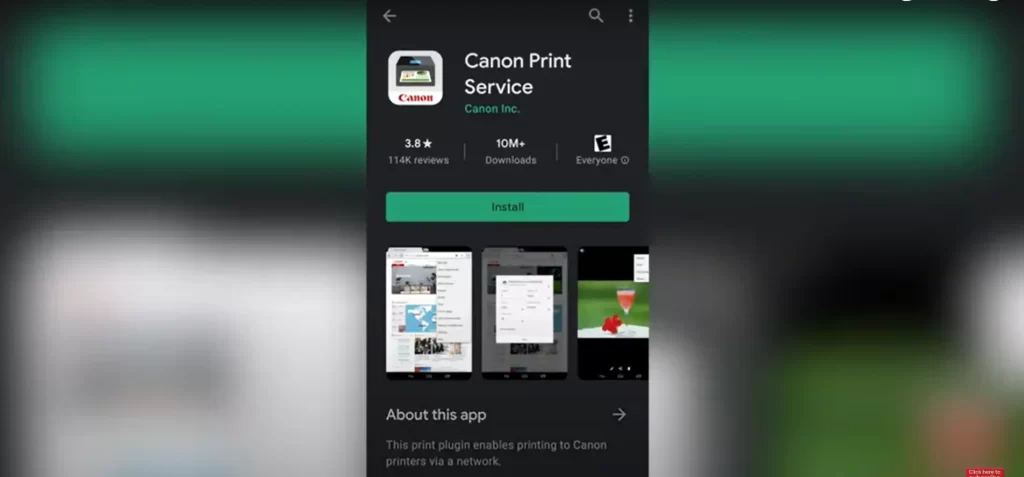
Install the plug-in to learn about printing with your Canon printer via a smartphone.
Now open the document or image on your phone that you need to print. You can choose any file from your gallery, Google Drive, or downloads folder.
Click on the three horizontal dots on the top right corner of your screen.
You will get a list of options here; select Print. If you do not see the option Print, select Share and Export and then hit Print.
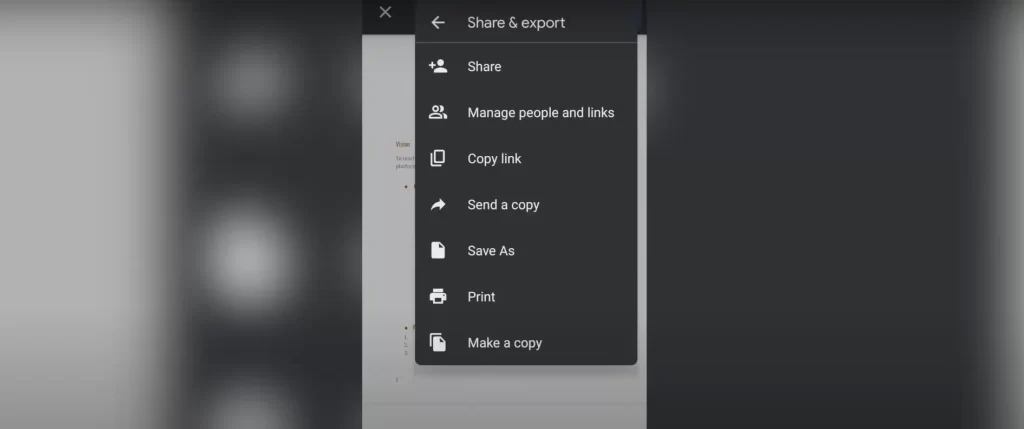
The command will take the document to the print dialogue. If your printer is not connected to the network, hit the drop-down and select your printer from the list.
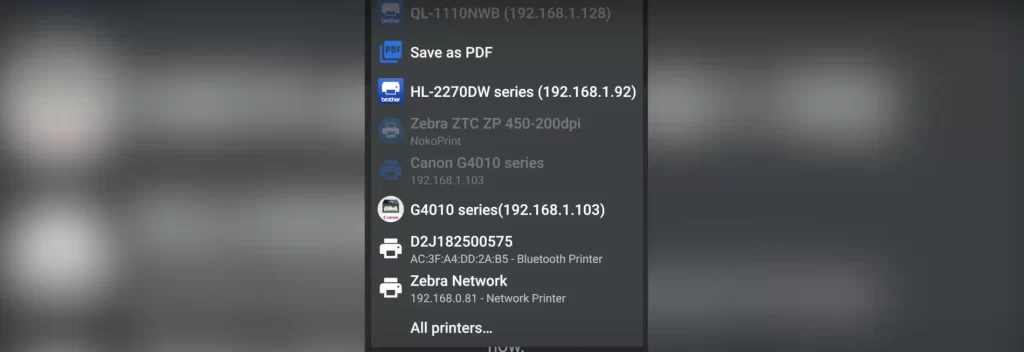
Now hit the drop-down menu to see print settings and options. Choose the size, orientation, color, etc., according to your liking, and hit Print.
And this is it! It really is that simple.
How to Connect iPhone to a Canon Printer
Printing with a Canon printer is seamless if you have an iOS device. Connect the printer and the iPhone or iPad to the same network. Open the file you need to print, tap the share icon, then select Print.
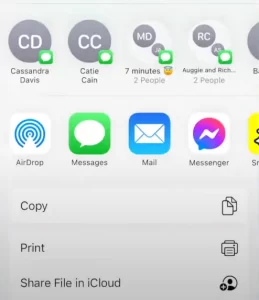
The phone will send the print job to your printer, and the printer will deliver a crisp printout swiftly. You can also download the Canon PRINT Inkjet/SELPHY app on your iPhone if you want better customization options.
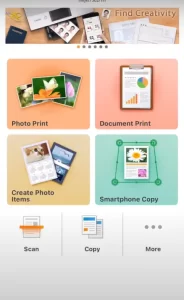
Connect the app to your printer and navigate to the file you need to print. The app also allows you to scan images through the printer.
Hit Print, sit back, and let the printer do the job.
How to Connect Android Phone with an HP Printer
Connect your HP mobile print-compatible printer and Android phone to the same WIFI network.
Go to Google Play Store on your phone and install the HP Print Service Plugin. The application provides easy instructions on printing with a smartphone using an HP printer. Enable the plugin to print once you have installed it. Now select the document or image you need to print. Hit the share button and send it to the HP Print Service app.
The app will allow you to select your printer and print settings.
Hit the print button after choosing your print requirements, and you shall have the image or document ready in a few minutes.
How to Connect iPhone with an HP Printer
Connecting an AirPrint-compatible HP printer to an iPhone or iPad is easy and quick. Make sure to connect both devices to the same WIFI network.
Go to the iPhone app store and download the HP Smart plugin.
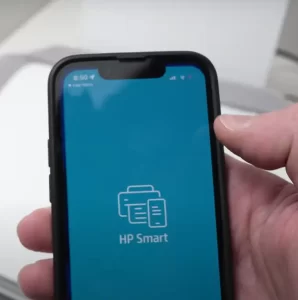
After installing the app, select Add Your First Printer.
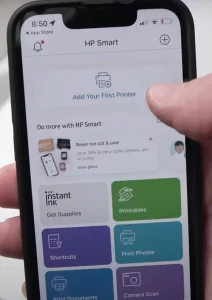
If you do not see the name of the printer you are using on the list, go to the WIFI settings and connect to your printer using WIFI Direct.

Your phone will ask you for a password. If you do not know the password, feed a blank paper into the printer, then press the button ‘i’ on the control panel. Your printer will print the password that you can enter into your phone for it to recognize your printer.
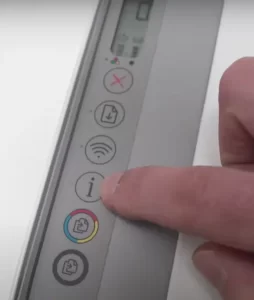
Once your phone recognizes the printer, it will be available on the HP Smart app, and you can begin printing documents.
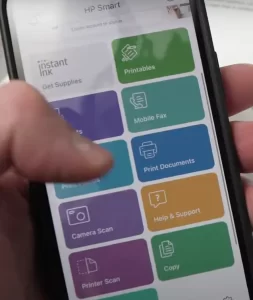
Tap on your phone and navigate to the file you need to print. Tap on the share button, select print, and you are all set.
How to Connect Android Phone to an Epson Printer
There are two ways you can connect your Android-compatible printer to your smartphone or tablet.
Download the Epson Print Enabler plugin and the Epson iPrint app on your phone. Printing through this app gives you more control and flexibility to create a document or image according to your liking.
Open the document you want to print, tap on the three vertical dots in the top right corner, and select Print.
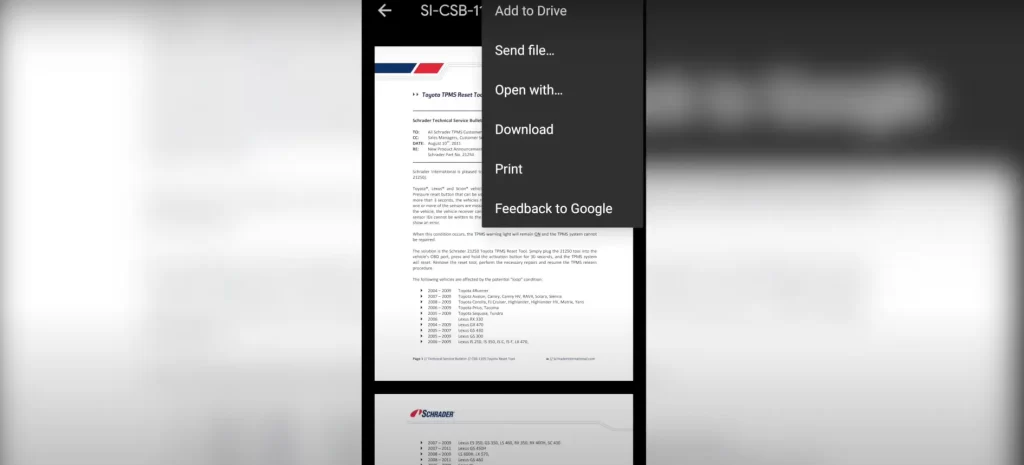
Select your printer from the drop-down menu. Adjust your print size, color, orientation, etc., and print your document smoothly.
Another way you can connect your Android phone to an Epson printer is by using a USB cable. You will require an OTG cable having USB type b for printers to type c for Android devices. Plug one end into the printer and the other into your phone. A popup message will appear on your screen showing different print applications. Select the Epson iPrint app.
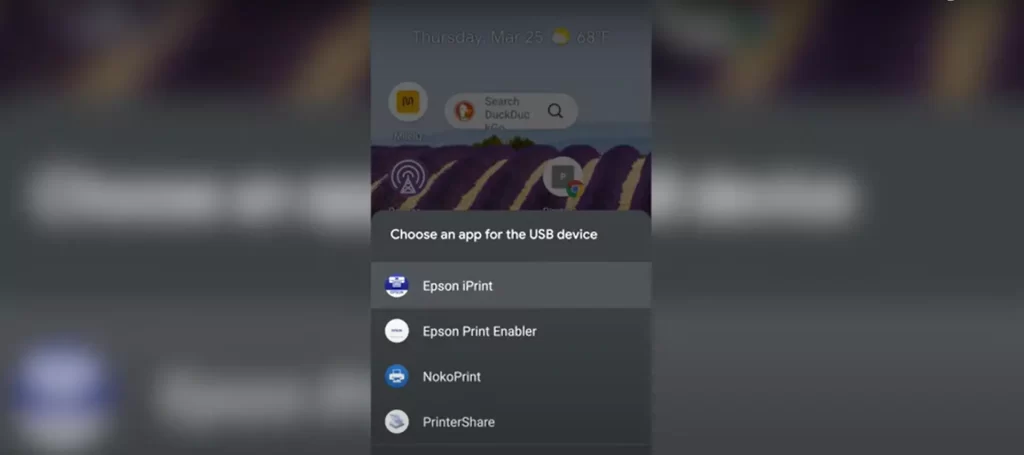
Select your printer, access the document or photo you need to print, choose your print settings, and hit the Print button.
How to Connect iPhone to an Epson Printer
Get the Epson iPrint app from the App store.
Open the app and link it to your printer.
Select the photo you want to print.
Select print media, quality, and size, make other adjustments according to your preference, and print.
FAQs
Q: How to print from mobile if there is no WIFI?
A: You can print through a USB cable or connect your phone and printer with Bluetooth if there is no WIFI.
Q: How do I print a photo from my Android phone?
A: Connect your phone and printer to the same WIFI network. Open the print app for your printer, navigate to the photo, and click the Print button.
Q: Which mobile printer is the best?
A: All reputable printer brands offer mobile printing-compatible printers. Some of the best mobile-printing compatible printers are HP Officejet Pro 8025, Epson EcoTank ET-2803, Canon Pixma TS6220, and many others.
Conclusion
Printing directly from smartphones and tablets allows users to finish their print tasks quickly and conveniently. It eliminates the need for being physically connected to the printer and helps users multitask. Print apps and plugins offer several customization features, and you can easily adjust your print settings with the touch of a finger. If you feel lost with mobile printing, this easy, step-by-step guide will help you get the hang of it and show you how to connect your phone to your printer. Once you try it, there will be no going back from this new experience.

I am Zamal Fatima, a skilled and experienced writer having a passion for technology, gadgets, printers, crafting, and DIY. As a technology expert, I have a deep understanding of the latest advancements in gadgets and devices and am able to produce insightful and informative articles that provide valuable insights into the world of technology. Always striving to improve my skills and knowledge.