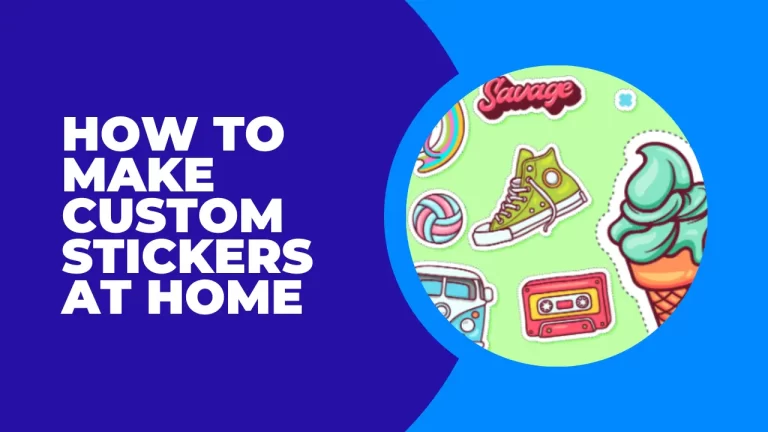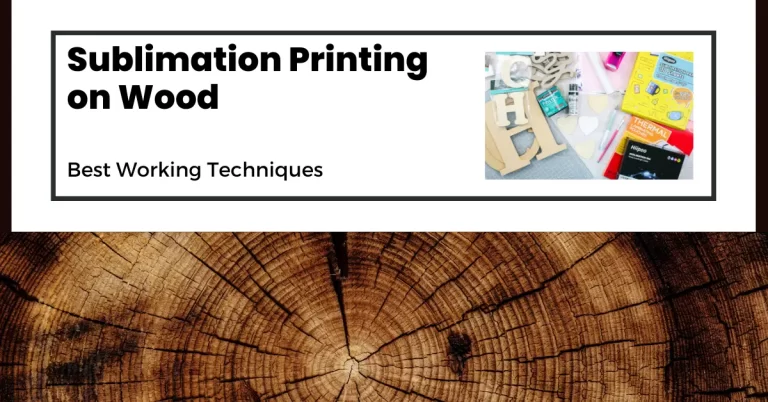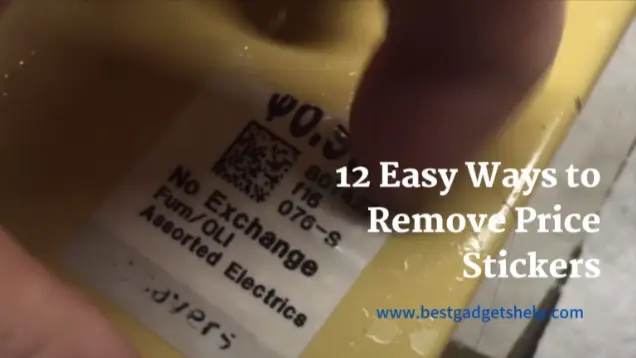How To Print Double Sided On Google Docs? (Errors Free Methods 2023)
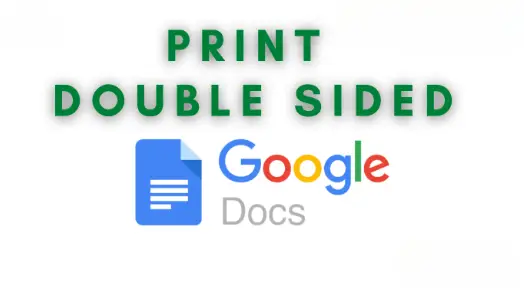
Double-sided printing allows users to print on both sides of a page. You may have seen this type of print in books, newspapers, magazines, etc. This print technique is favorable when you have a high volume of print jobs. Get ready to read how to print double sided on google docs.
Two-sided printing is a valuable feature as it helps reduce paper waste and the cost of supplies by enabling users to use both sides of the sheet. It is cost-effective and saves you from the hassle of storing bulky documents, especially if you are printing at home.
Some printers have an automatic dual-sided feature that makes it convenient to utilize two sides of the print paper. Also, there are a few hacks through which you can print on both sides using a manual printer lacking the auto-duplexing function. However, printing on both sides of the sheet is not as easy as it sounds. Even if your printer supports duplex printing, it could be slightly tricky to figure out how to print.
If you have ever been confused about how to print double-sided on Google docs, the article is for you! We will explain the process in detail and provide solutions to the issues you might face trying to print on both sides of the page.
How To Print Double Sided On Google Docs?
Google docs is an intuitive browser-based text editor that allows you to write, edit, and share office documents, articles, blogs, spreadsheets, and more. It is a popular choice among writers due to its valuable productivity features, like combining extensions and sharing documents with connected devices.
Although it allows users to print double-sided, it can be challenging as it relies on the printer’s two-sided printing abilities. Also, it does not provide clear instructions, so it takes a while to figure how to print two-sided with both advanced and conventional printers. We will discuss both methods in detail and share tips and tricks to help you print dual-sided efficiently without wasting print supplies like ink and paper.
Double-Sided Printing with a Duplex Printer
Printing two-sided on Google docs is easier when you have an auto duplex printer. All you have to do is select the double-sided printing option from the printer settings. The printer will deliver two-sided prints automatically without having to flip pages manually. If you have a duplex printer, follow these steps to print on both sides of the sheet.
- Launch a web browser and sign in to your Google account.
- Open the Google docs home page. Navigate through it to find the document you need to print. You can also choose one of the templates in the gallery first for a test run.
- Click on the File tab on your toolbar at the top left corner. You will see the Print option at the bottom of the file menu. You can also click on the shortcut print icon on the toolbar or type control + P if you prefer using keyboard.
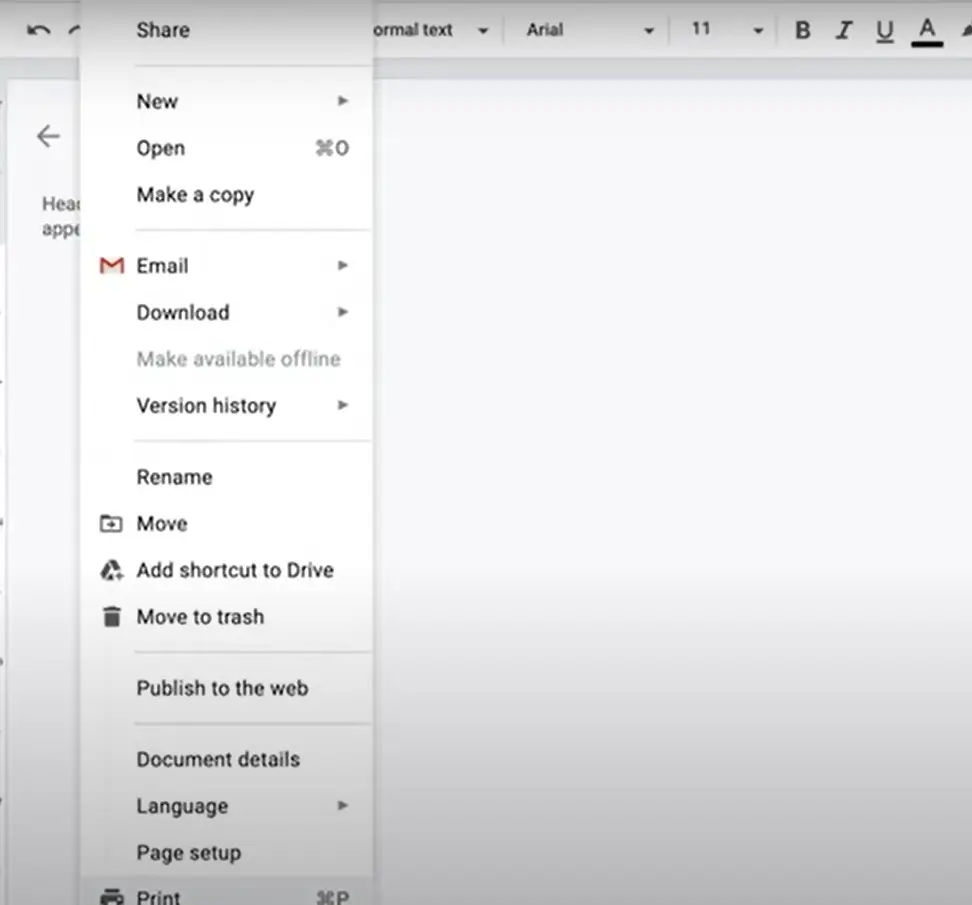
4. You can now adjust your print setting on the print. Select the option ‘More settings’ at the bottom window to find duplex-printing mode.
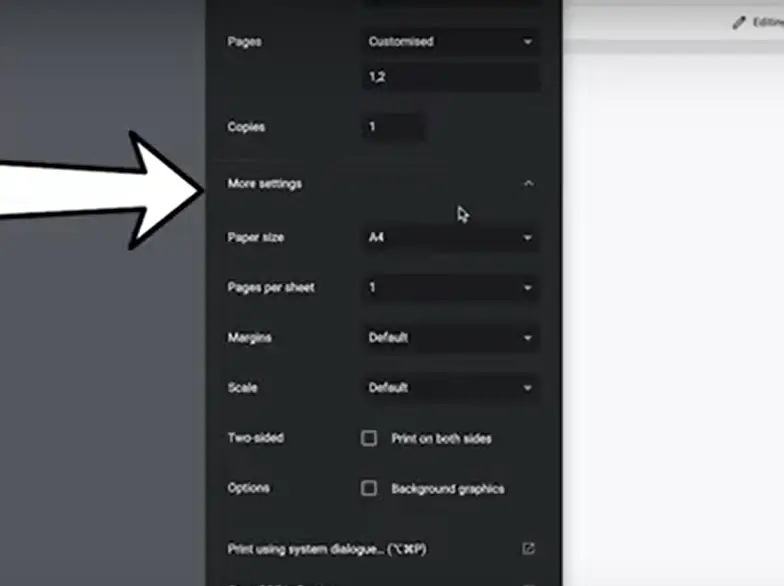
5. You will find the option ‘Two-sided’ here. Check on the checkbox next to it to activate double-sided printing. Depending on your computer, a different drop-down menu may appear below. It gives you two options: ‘flip on long edge’ or ‘flip on short edge’. Select flipping on the short edge if you are printing in portrait mode and the long edge when printing in landscape mode.
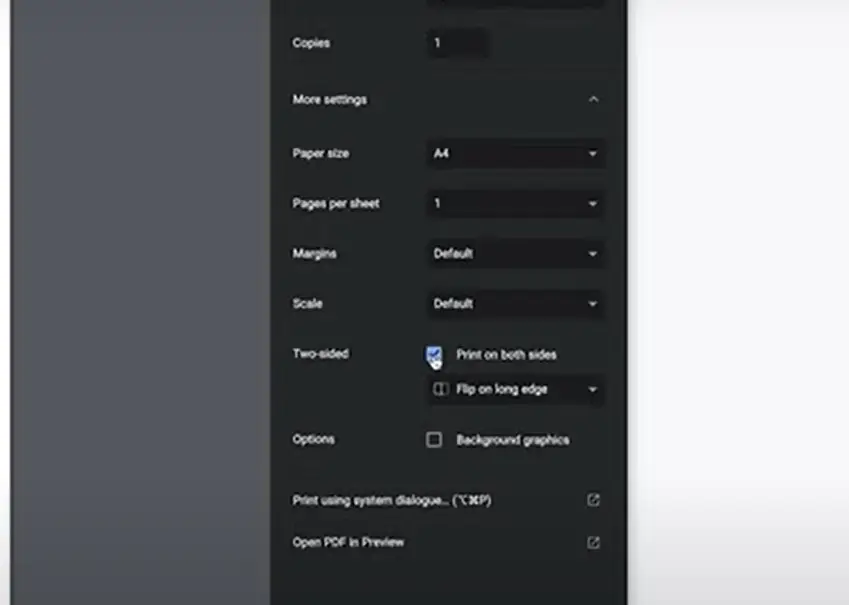
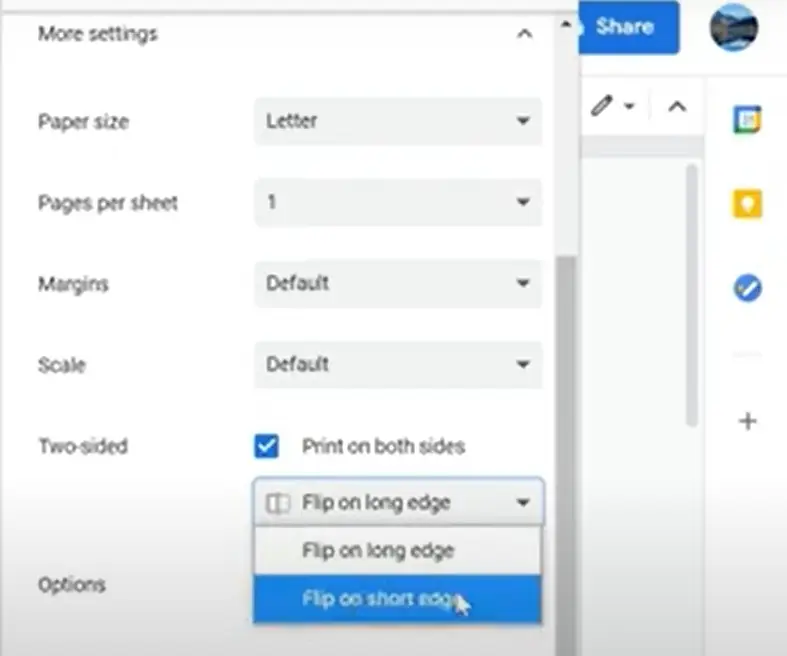
6. Click on Print. You will be able to see the preview so you can be sure whether or not everything is in order.
There is another way you can print on both sides of the page.
- Follow the steps from one to four.
- Select the option ‘Print Using System Dialog’: a new window will open on clicking this option.
- Click on the ‘Preference’ option to adjust your print settings.
- Depending on the printer you are using, you may also have this option with the name of Settings or Properties.
- Here you will find the setting ‘double-sided printing’ or ‘print on both sides.
- Click the OK and Print buttons.
- When your printer has printed the first sheet, take it out and insert it again in the correct orientation to print on the other side.
Make sure to connect your printer to the computer, or the double-sided option will not show in the print settings.
Double-Sided Printing with a Manual Printer
Even if your printer does not have a dual-sided printing feature, you can print on both sides of the page following these simple steps.
- Open the Google docs suite on your browser. Find the document you need to print, then head to the toolbar and click File.
- Select the Print option. You can also press command+P to ask your computer to print the document.
- Select the pages option in the Print window. You can select the pages of the document you need to print through this setting. To print on both sides of the sheet manually, you must print all the odd pages first and then move on to the even page numbers.
- Click on the ‘custom’ option and input odd numbers separating them with a comma. Example: 1,3,5,7,9
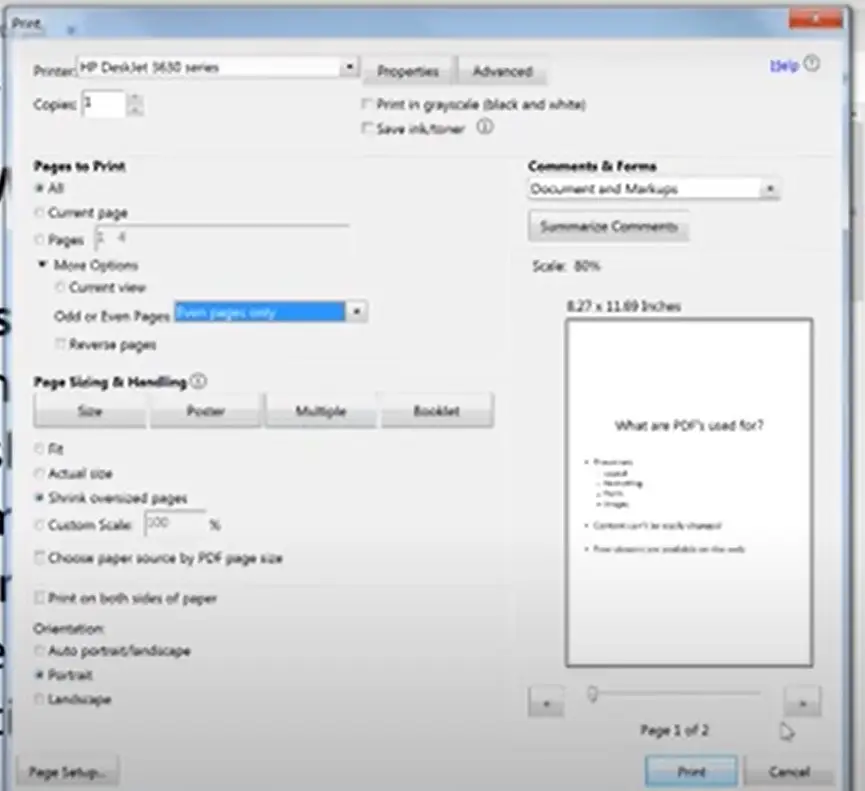
5. Hit the Print button. Once the printer has printed all the odd-number pages of the document, take them out and feed them again after flipping the stack of sheets.
6. Repeat the process of inputting even numbers this time. Example: 2,4,6,8,10
7. Click the Print button.
This process may be lengthy and requires effort, but it allows you to print on both sides of the page if you do not have an automatic printer with two-sided printing ability.
How To Print on Both Sides of the Page without Errors?
These are a few tips that will help you print smoothly without errors and save your time and print supplies.
- Read your printer’s instruction manual thoroughly to learn how to print two-sided with your specific printer.
- Remember to print a sample document first to check if you have loaded the paper in the correct orientation.
- Verify that your printer is connected and working fine and that you have sufficient ink and paper to print the required document.
- Check for wrinkles in the sheets before you feed them to the printer. They can ruin the document, and you will have to print all over again.
- Your computer must recognize your printer and should have the drivers for it.
- When printing manually, carefully type the correct order of even and odd numbers.
- Remember to view the print preview before you print.
Conclusion
You can print on both sides of the pages no matter what type of printer you have. Manual printing may be time-consuming and taxing, but once you learn how to do it, you will be able to do it quickly and efficiently. Double-sided printing on Google docs is not an easy task, even if you have an automatic printer. It may take a while to get the hang of the process, but with practice, you will improve.
We have tried our best to explain it in the simplest way in this step-by-step guide. We hope the article answers all your queries concerning dual-sided printing and enables you to print on both sides of the paper without difficulty.

I am Mason, a Team Leader & Writer, a proactive and collaborative individual who works closely with my team to achieve shared goals. I am skilled in managing projects and am able to lead my team to success by setting clear expectations, providing guidance and feedback, and fostering a positive and productive work environment. I have a deep understanding of printers, sticker printers, label makers, sublimation, and craft markets, and use my knowledge to produce high-quality content that is both informative and trusted for the readers.